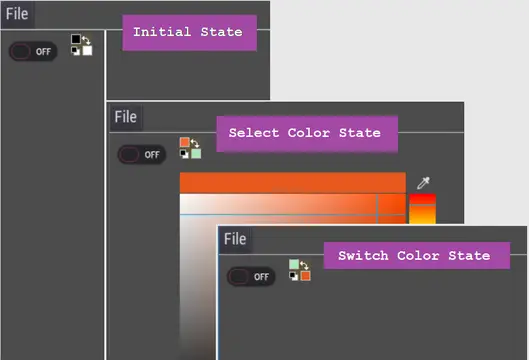Install Asset
Install via Godot
To maintain one source of truth, Godot Asset Library is just a mirror of the old asset library so you can download directly on Godot via the integrated asset library browser
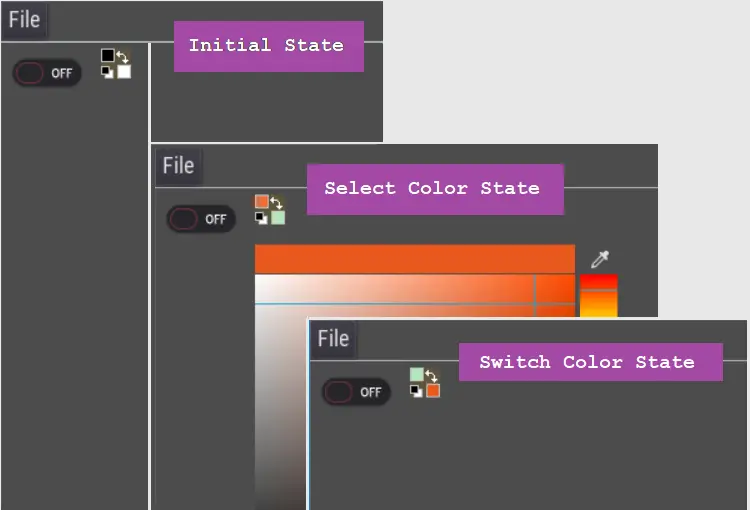
Quick Information

A Godot plugin which provides custom controls for 2D painting / drawing applications. This plugin currently provides 2 custom "ColorSelect" controls meant to let the user select Foreground/Background colors
Pigmint Controls
A Godot plugin which provides custom controls for 2D painting / drawing applications. This plugin currently provides 2 custom "ColorSelect" controls meant to let the user select Foreground/Background colors
- PigletColorSelect: this one has a 24x24 pixels icon

- PigColorSelect: this one has a 32x32 pixels icon

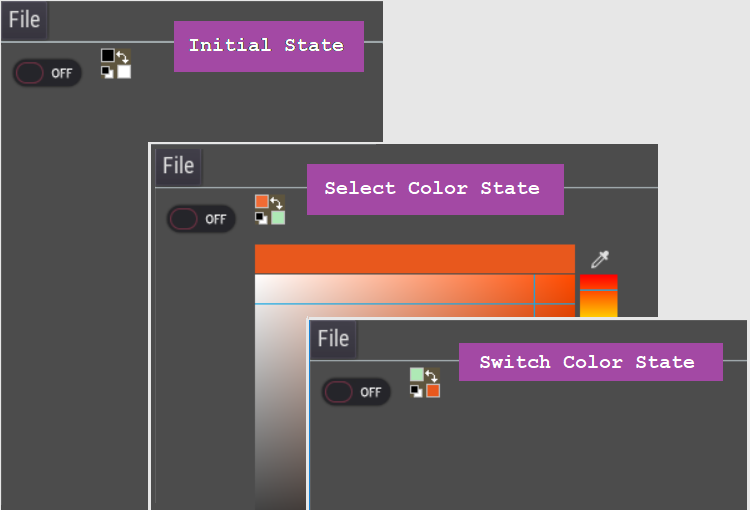
How to install the Plugin ?
- In Godot, Use the AssetLib link (in the top center of Godot's main window)
- In the
Searchfield, typePigto find more quickly thePigmint Controlsplugin - Use
[Download]then[Install] - You should now have the following:
my_godot_project/addons/pigmint_controls. - Check that the plugin well installed: use the AssetLib button then
[Plugins]and activate it (with the Combo button inStatuscolumn).
How to use a PigColorSelect or PigletColorSelect
- Create a 2D scene in your Godot project.
- Create a container (e.g. a
HBoxContainerorVBoxContainer) as a child of the 2D scene. - Select this container then use the right mouse button and select
+ Add Child Node - In the
Searchfield, typePigto find more quickly thePigletColorSelectorPigColorSelectcontrols.- PigletColorSelect:

- PigColorSelect:

- PigletColorSelect:
- Select one of these
ColorSelectcontrol and then[Create]
Interactions
Once you have a PigletColorSelect or PigColorSelect in your scene you will see a button with a custom icon. This button has in fact 4 selectable parts each one for a specific interaction:
- Select Foreground color: a left mouse button click in the small square of the top left part. This will popup a
ColorPickerwhich allows the user to select a color. - Select Background color: a click in the small square of the bottom right part. This will also popup a
ColorPicker. - Switch Foreground/Background colors: a click on the double arrow in the top right part.
- Reset Foreground/Background colors: a click on the bottom left part (a tiny white square under a tiny black square, these are the
Reset colors).
Signals
There are 4 custom signals which can be connected to handle each of the 4 possible interactions
foreground_color_changed(fg_color): the connected function will receive the Foreground color when it has been changed by the user.background_color_changed(bg_color): the connected function will receive the Background color when it has been changed by the user.colors_switch(color_select_control): the connected function will receive thecolor_selectcontrol when the user Switches colors.colors_reset(color_select_control): the connected function will receive thecolor_selectcontrol when the user Resets colors.
Properties
There are 2 properties on PigletColorSelect and PigColorSelect. They can be accessed with setters and getters:
- ForegroundColor
set_foreground_color(color)
get_foreground_color()
- BackgroundColor
set_background_color(color)
get_background_color()
A Godot plugin which provides custom controls for 2D painting / drawing applications. This plugin currently provides 2 custom "ColorSelect" controls meant to let the user select Foreground/Background colors
Reviews
Quick Information

A Godot plugin which provides custom controls for 2D painting / drawing applications. This plugin currently provides 2 custom "ColorSelect" controls meant to let the user select Foreground/Background colors